本期教学视频链接附在文末。(每期的图文教程都有相关视频教程,图文结合视频,学习效果更好哦)女生在化妆品上的花费,很大一部分是用于美白的,不能有痘,不能有皱纹,不能有斑,桌子上瓶瓶罐罐一大堆,就想要一张白净无瑕的脸。本期教程我们来学习,利用Photoshop美容大法,快速去除人物面部的斑点。

工具/材料:
电脑、Photoshopcc2019、素材图片一张(雀斑少女素材图片)
方法/步骤:
1、打开雀斑少女素材图片,Ctrl+J复制“背景“图层,选中“背景拷贝”图层,如下图所示,单击鼠标右键,在打开的菜单中,选择“转换为智能对象”,Ctrl+I反相,将混合模式更改为“亮光”。
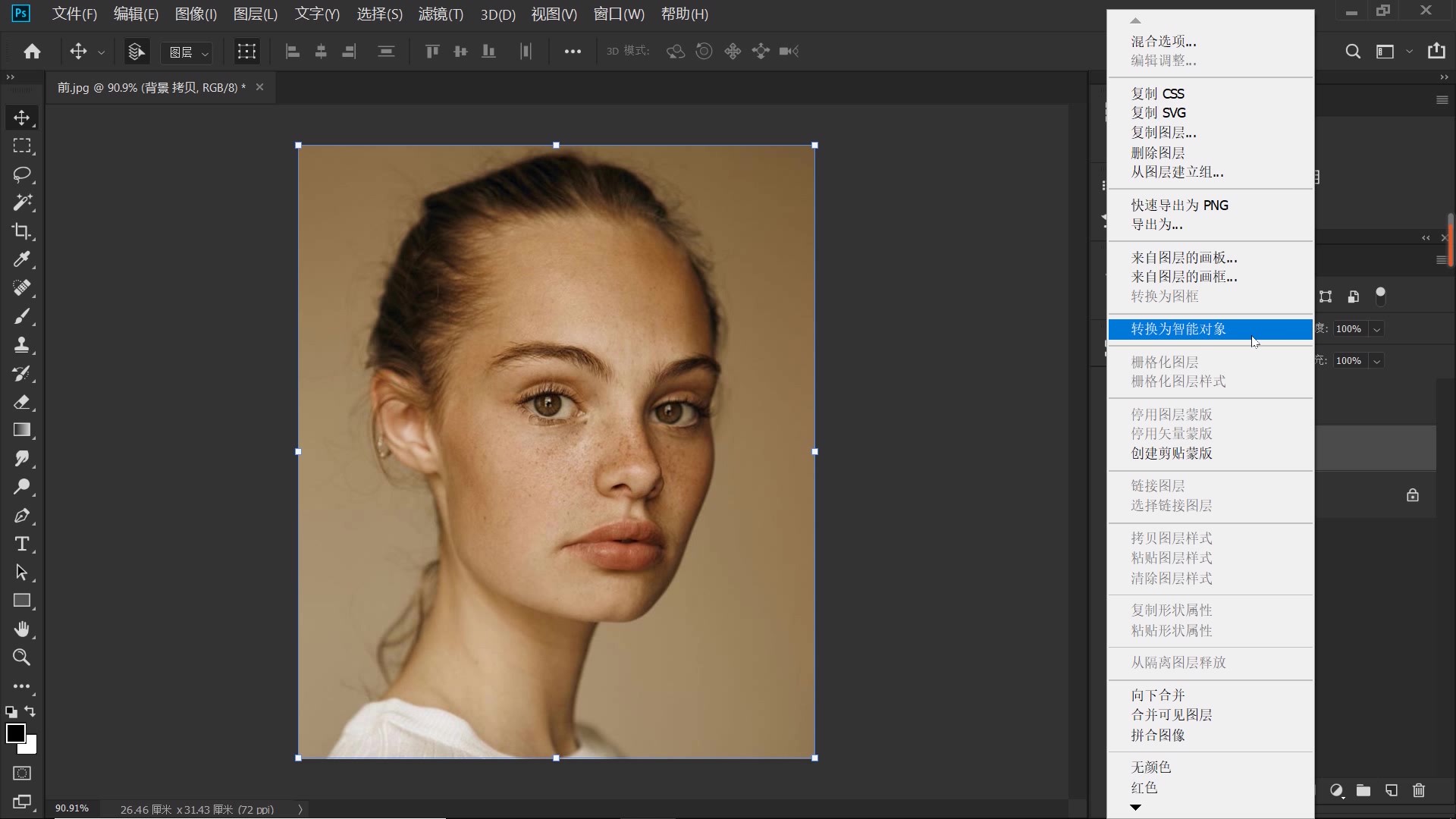
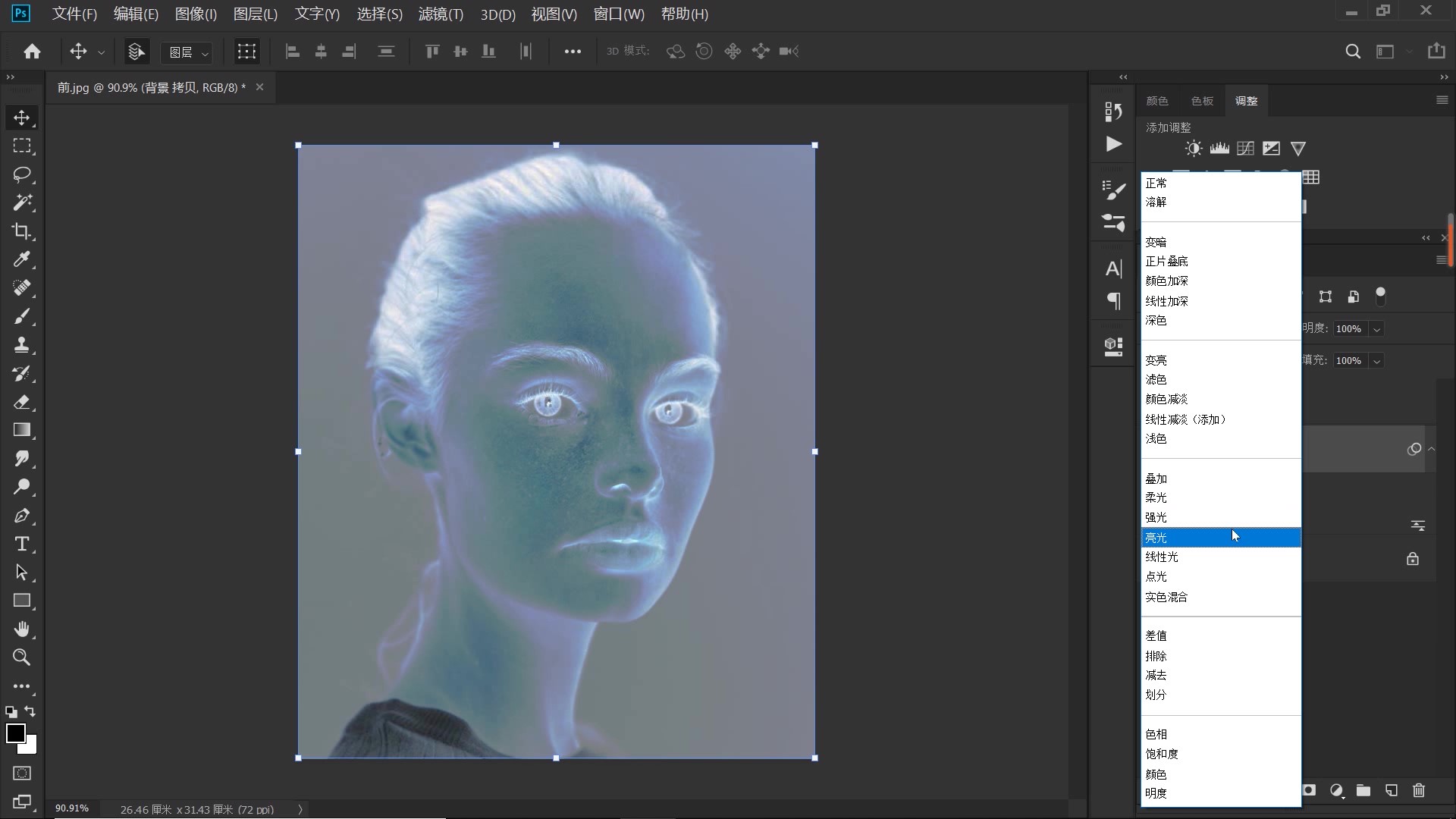
2、依次点击“滤镜-其它-高反差保留”,如下图所示,在“高反差保留”对话框中,调节“半径”参数,当我们向右拖动滑块,增大半径的数值时,观察图像变化,半径的数值越大,斑点越模糊,当脸上的斑点变得完全模糊不清时,此时,半径的数值就设定好了,点击确定。
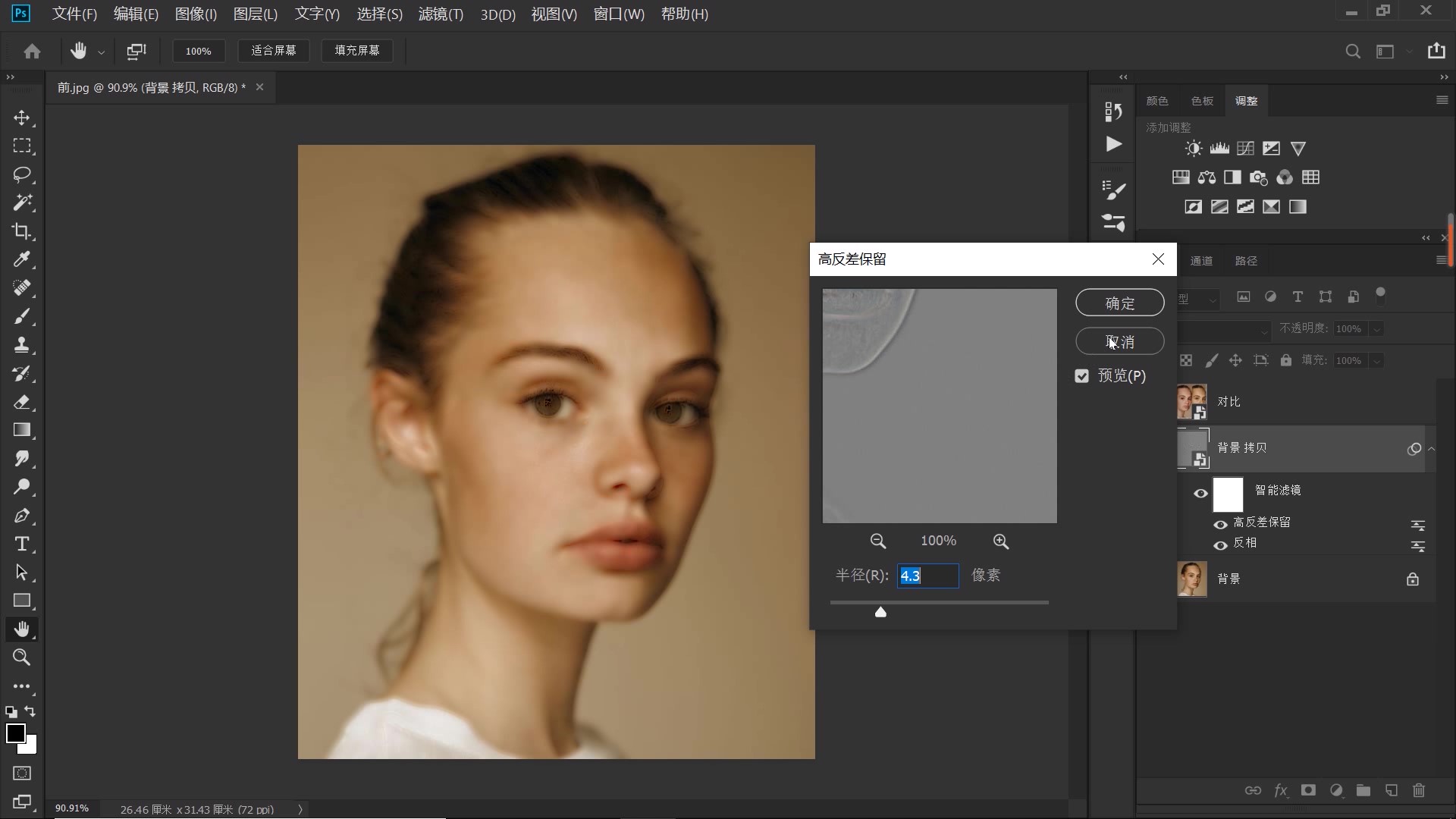
3、经过前面的操作,此时,皮肤的斑点虽然去除了,但同时也失去了皮肤的质感,那么我们该怎么操作呢?依次点击“滤镜-模糊-高斯模糊”,如下图所示,在打开的“高期模糊”对话框,我们调节“半径”,当向右拖动滑块,也就是“半径”的数值变大时,观察图像变化,随着“半径”数值变大,图像会变得越清晰,当然,与此同时,斑点也就越清晰,这不是我们想要的,所以,我们要在保留质感与去除斑点之间,找到一个平衡数值,这个数值,既可保留皮肤的质感,又恰好能避免斑点的出现,最后,我们将“半径”设置为“0.9”像素,点击确定。
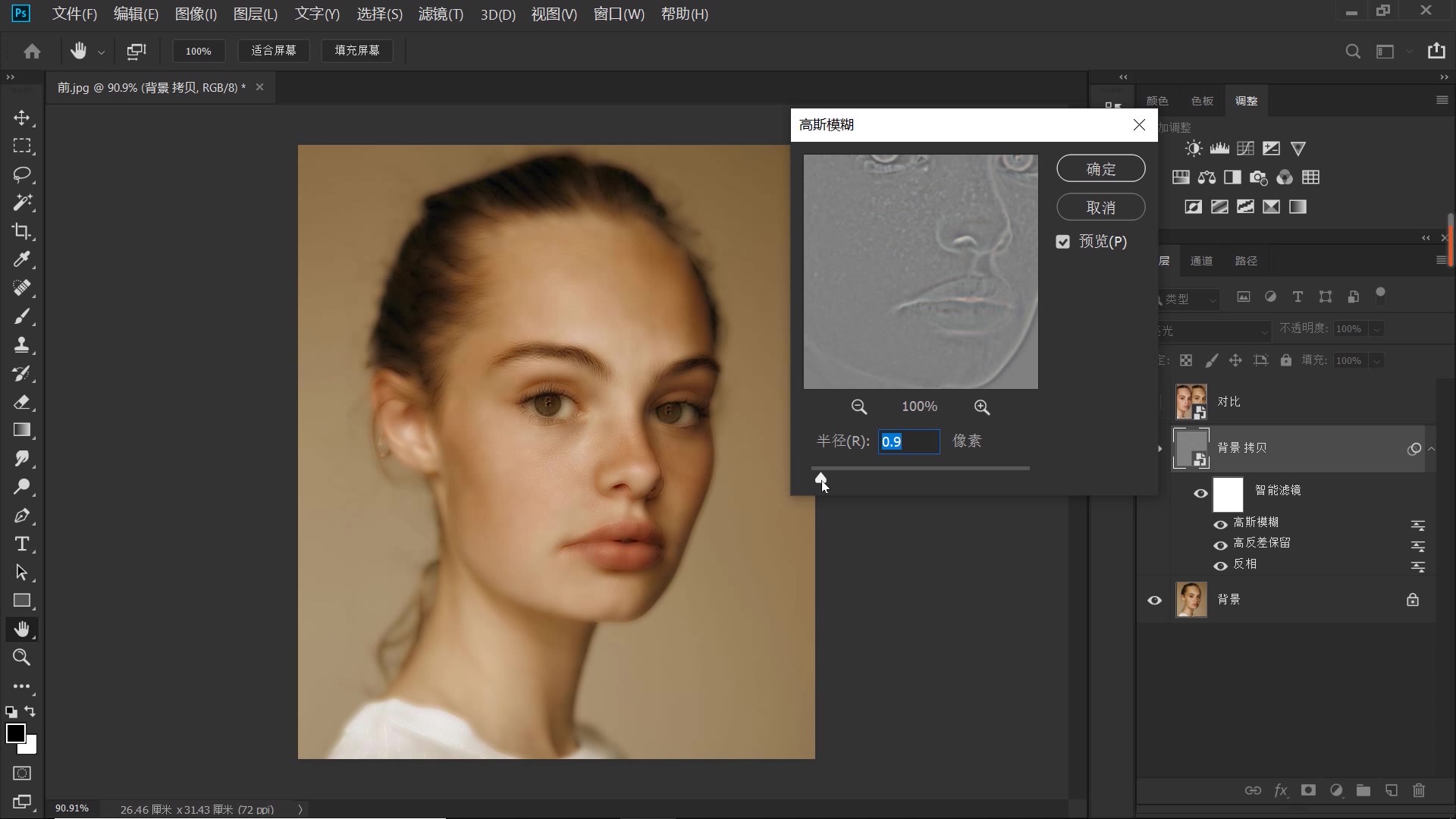
4、至此,去除了斑点也找回了皮肤的质感,但是,整张图像是模糊的,我们需要皮肤以外的部分是清晰的,按住Alt键,为“背景拷贝”图层“添加图层蒙版”,这样,我们就得到了一个黑色的图层蒙版,蒙版的特性是黑透白不透,所以,此时我们看到的图像是它的下一层,也就是背景图层(原图的图像),可是呢,我们又需要保留本图层经过处理的,没有了斑点的皮肤,怎么办?
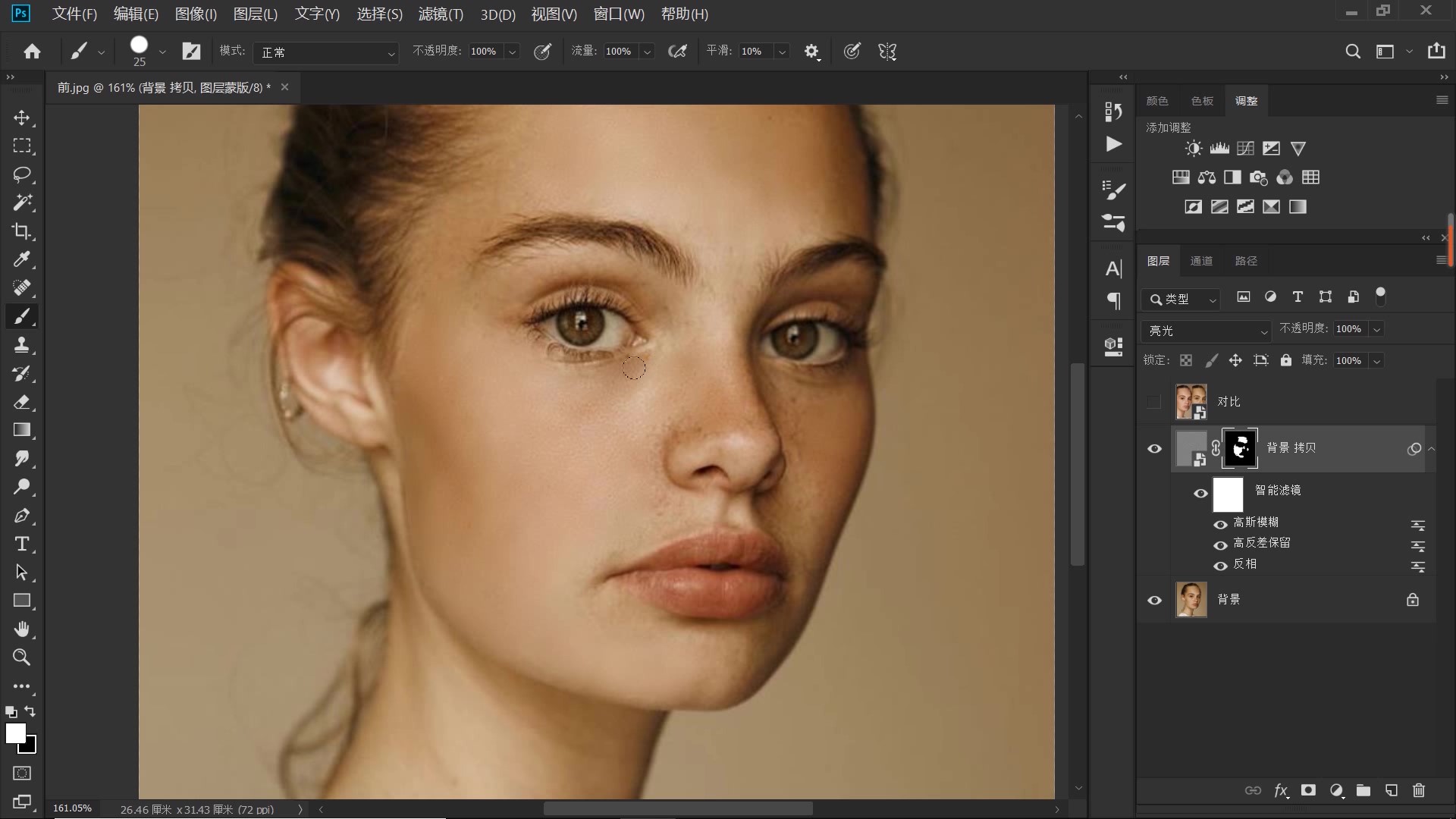
5、又到发挥蒙版长处的时候了,选择“画笔工具”(或者是“混合器画笔工具”),前景色设置为白色,先设置画笔硬度100%,透明度100%,涂抹皮肤部分,通过键盘上的左【、右】中括号,可快速调节笔刷大小;轮廓线、阴影周边的肌肤一定要小心涂抹,与毛发相衔接的地方,适当降低画笔硬度,降低不透明度,使过渡更加自然,细心细心细心……耐心耐心耐心……
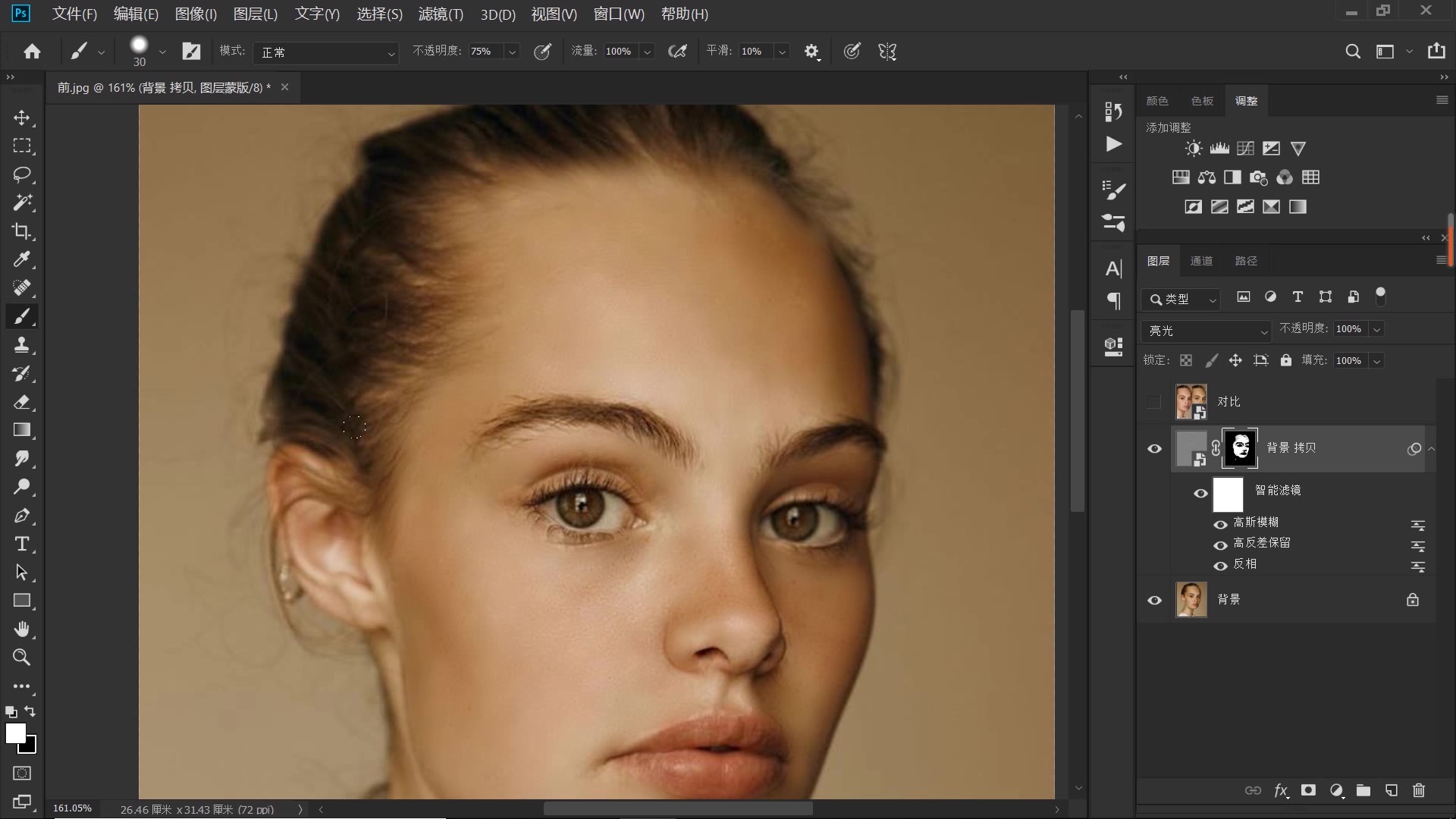
6、最后,我们再来调节一下肤色。观察图像,现在整体的肤色是偏黄偏青的,点击图层面板下的“小太极”(“创建新的调整或填充图层”按钮),在打开的菜单中,选择“可选颜色”,如下图所示,在打开的“可选颜色”对话框中,“颜色”选择“红色”,减青色,加洋红,减黄色,减黑色,目的就是为了让人物面部肌肤红润通透起来。来看看我们调整后的成果吧,有需要的朋友就学起来吧。
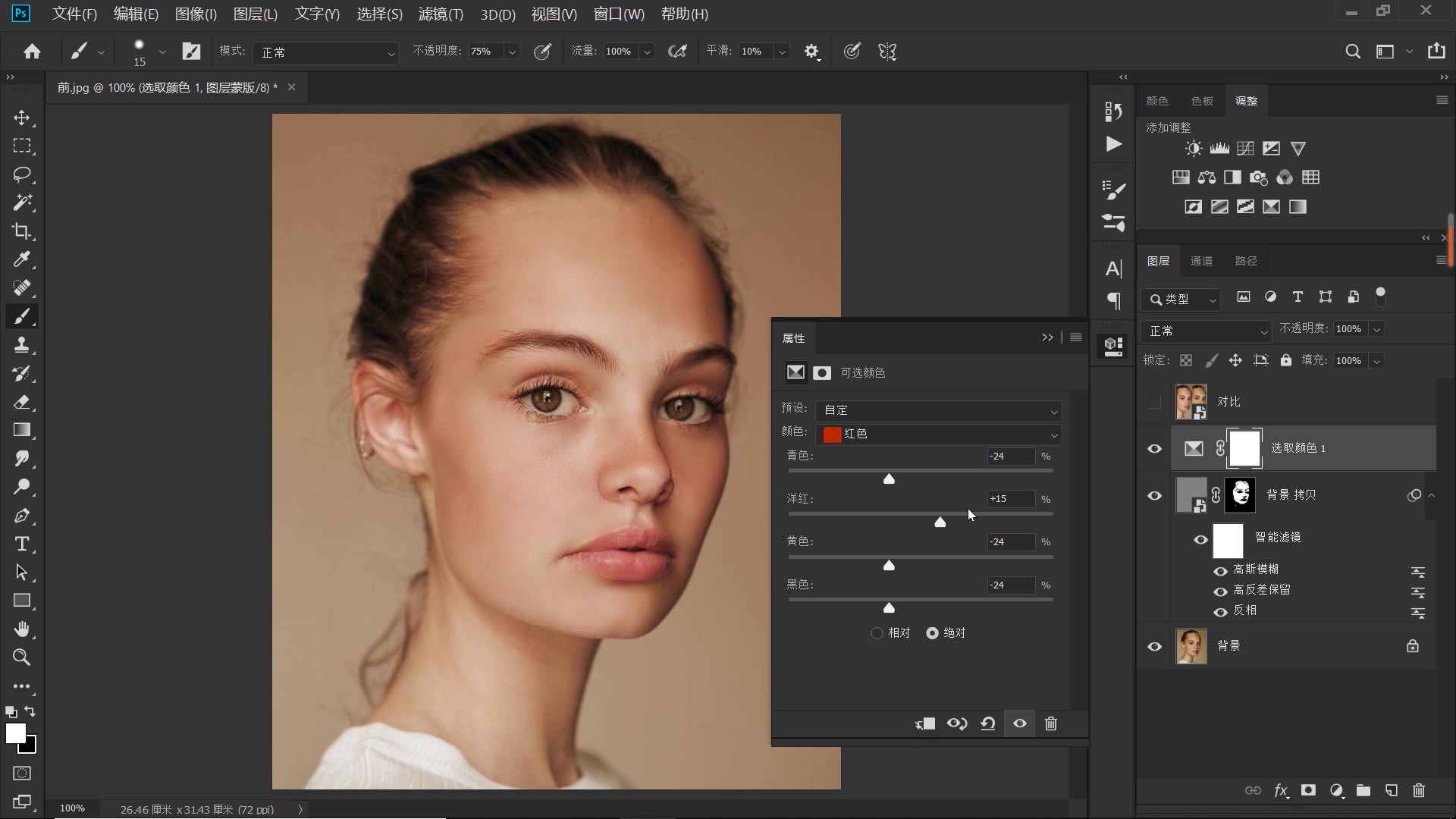
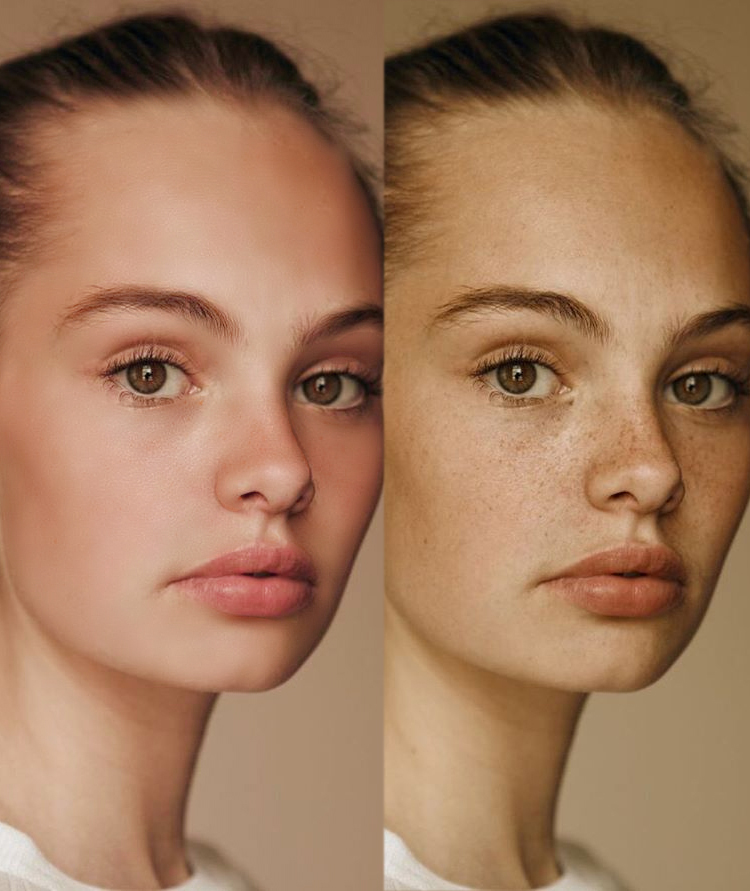

本期教学视频链接:PS教程:不爱拍照,因为脸上有很多雀斑?学会这一招,美美哒
让我们共同成长,成为更优秀的自己! 如果本篇对你有所帮助,请别忘记点赞、评论、转发、收藏!更多关于PS的精彩内容,敬请持续关注!